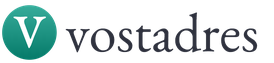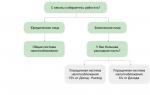Внесение первичных документов в программу 1с. Первичные документы бухгалтерского учета
Деятельность любого предприятия тесно связана с ведением и обработкой первичной документации. Она необходима для составления отчетности, расчета налоговых платежей, принятия управленческих решений. В статье рассмотрим, что это такое - первичная документация в бухгалтерии - и как осуществляется ее обработка.
Основные понятия
Первичная документация в бухгалтерии - что это такое ? Ею называют свидетельство факта совершения отраженное на бумаге. В настоящее время многие документы составляются в автоматизированной системе "1С". Обработка первичной документации предполагает регистрацию и учет сведений о совершенных хозяйственных операциях.
Первичным учетом называют начальную стадию фиксирования событий, происходящих на предприятии. Хозяйственными операциями именуют действия, влекущие изменения состояния активов или капитала организации.
Обработка первичной документации в бухгалтерии: пример схемы
Как правило, на предприятиях под понятием "работа с документацией" подразумевается:
- Получение первичных данных.
- Предварительная обработка сведений.
- Утверждение руководством или специалистами, уполномоченными приказом директора.
- Повторная .
- Выполнение действий, необходимых для проведения хозяйственной операции.

Классификация
Существует разовая и накопительная первичная документация. Обработка сведений, содержащихся в таких бумагах, имеет ряд особенностей.
Разовая документация предназначена для подтверждения события один раз. Соответственно, порядок ее обработки существенно упрощен. Накопительную документацию используют в течение определенного времени. Как правило, в ней отражается операция, совершаемая несколько раз. В этом случае при обработке первичной документации сведения из нее переносятся в специальные регистры.
Требования к ведению документов
Первичную документацию оформляют при совершении операции или непосредственно после ее завершения.
Отражение сведений осуществляется на специальных унифицированных бланках. При отсутствии утвержденных форм предприятие может разработать их самостоятельно.

Этапы обработки первичной бухгалтерской документации
На каждом предприятии в штате присутствует сотрудник, ответственный за работу с первичной информацией. Этот специалист должен знать правила , неукоснительно соблюдать требования законодательства и последовательность действий.
Этапами обработки первичной документации являются:
- Таксировка. Она представляет собой оценку операции, отраженной на бумаге, указание сумм, связанных с ее осуществлением.
- Группировка. На этом этапе документы распределяются в зависимости от общих признаков.
- Контировка. Она предполагает обозначение дебета и кредита.
- Гашение. Для предупреждения повторной оплаты на первичных документах бухгалте р ставит отметку "оплачено".
Ошибки в документах
Они могут возникать по разным причинам. В основном к их появлению приводит небрежное отношение сотрудника к выполняемой им работе, неграмотность специалиста, неисправность техники.

Корректировка документов крайне не приветствуется. Однако в некоторых случаях без исправления ошибок обойтись нельзя. Допущенный недочет на первичной документации бухгалтер должен исправить следующим образом:
- Зачеркнуть тонкой линией неверную запись таким образом, чтобы ее было хорошо видно.
- Над зачеркнутой строкой написать правильные сведения.
- Поставить отметку "Исправленному верить".
- Указать дату корректировки.
- Поставить подпись.
Не допускается использование корректирующих средств.
Работа с входящими документами
Процесс обработки входящих бумаг включает в себя:
- Определение типа документа. Бухгалтерские бумаги всегда содержат сведения о совершенных хозяйственных операциях. Например, к ним относят накладную, ордер на получение денежных средств и пр.
- Проверка реквизитов получателя. Документ должен адресоваться конкретному предприятию или его сотруднику. На практике бывает так, что документы на приобретение материалов специально выписываются на компанию, хотя договор с поставщиком не заключен.
- Проверка подписей, оттисков печатей. Лица, подписавшие документ, должны иметь на это полномочия. Если визирование первичных бумаг не входит в компетенцию сотрудника, то они признаются недействительными. Что касается оттисков, то на практике нередко возникают ошибки у тех предприятий, которые имеют несколько печатей. Информация на оттиске должна соответствовать типу документа, на котором он стоит.
- Проверка состояния документов. В случае обнаружения повреждений на бумагах или нехватки каких-либо листов необходимо составить акт, копию которого направить контрагенту.
- Проверка действительности события, отраженного в документе. Сотрудники предприятия должны подтвердить сведения о факте совершения операции. Документы о приеме ценностей заверяет завскладом, условия договора подтверждает маркетолог. На практике бывают ситуации, когда от поставщика поступает счет на товары, которые предприятие не получало.
- Определение периода, к которому относится документ. При обработке первичных бумаг важно не учесть одни и те же сведения дважды.
- Определение раздела учета. При получении первичной документации необходимо установить, в каких целях будут использоваться поставленные ценности. Они могут выступать в качестве основных средств, материалов, нематериальных активов, товаров.
- Определение регистра, в котором будет
- Регистрация бумаги. Она осуществляется после всех проверок.

Работа с исходящими бумагами
Процесс обработки этого вида документации несколько отличается от приведенного выше.
В первую очередь уполномоченный сотрудник предприятия формирует черновой вариант исходящего документа. На его основании разрабатывается проект бумаги. Он направляется руководителю для согласования. Утвердить проект документа, однако, может и другой сотрудник, имеющий соответствующие полномочия.
После заверения проект оформляется по установленным правилам и направляется получателю.
Планирование документооборота
Данный этап необходим для обеспечения оперативного получения, отправки и обработки документации. Для грамотной организации документооборота на предприятии разрабатываются специальные графики. В них указываются:
- Место и срок оформления первичных бумаг.
- ФИО и должность лица, составившего и сдавшего документы.
- Учетные записи, произведенные на основании бумаг.
- Время и место хранения документации.

Учетные регистры
Они необходимы для регистрации первичной документации. При этом на бумагах проставляется отметка об учете. Она необходима для предотвращения повторной регистрации документов.
Первичные бумаги могут храниться в электронных регистрах. Однако по запросу госорганов или контрагентов предприятие должно предоставить бумажные копии.
Особенности восстановления документов
В настоящее время в нормативных актах отсутствует четкий порядок восстановления бумаг. На практике этот процесс включает в себя следующие мероприятия:
- Назначение комиссии для расследования причин утраты или уничтожения документов. При необходимости руководитель предприятия может привлечь к процедуре правоохранительные органы.
- Обращение в банковскую организацию, к контрагентам за копиями первичных документов.
- Исправление декларации по налогу с прибыли. Необходимость в подаче уточненного отчета связана с тем, что документально не подтвержденные затраты не признаются расходами в целях налогообложения.
В случае утраты первичной документации ИФНС проведет расчеты сумм налоговых отчислений на основании имеющихся бумаг. При этом существует вероятность применения налоговым органом мер ответственности в виде штрафа.

Распространенные ошибки в процессе оформления первичных бумаг
Как правило, лица, ответственные за ведение документации, допускают следующие нарушения:
- Заполняют формы, не являющиеся унифицированными или утвержденными руководителем предприятия.
- Не указывают реквизиты или отражают их с ошибками.
- Не визируют документы своей подписью или допускают к подписанию бумаг сотрудников, не имеющих на это полномочий.
Документация, подтверждающая факты совершения хозяйственных операций, крайне важна для предприятия. К ее оформлению необходимо подходить очень внимательно. Любая ошибка может привести к негативным последствиям.
Среди всего многообразия программных продуктов экономического и бухгалтерского назначения, представленных сегодня на отечественном рынке, программа 1С занимает одну из лидирующих позиций. Благодаря таким качествам, как адаптированность к требованиям отечественного законодательства, простота в использовании, возможность настройки системы с учетом особенностей конкретного предприятия программа 1С завоевывает все больше и больше пользователей. Не секрет, что на рынке труда среди экономистов, работников финансовых служб, бухгалтеров и менеджеров наиболее востребованными являются специалисты, свободно владеющие навыками работы с данной системой, поэтому знакомство с ней является одним из важных условий успешной профессиональной деятельности.
Книга, которую вы держите в руках, открывает серию тематических учебных пособий, адресованных пользователям программы «1С 8.2». В них предполагается подробное рассмотрение следующих направлений: ведение первичной документации, складской учет, зарплата, управление персоналом, кадровый и персонифицированный учет, бухгалтерский учет, управление торговым предприятием, и др.
Настоящее руководство рассчитано на обучение широкого круга пользователей работе с первичными учетными документами в программе «1С Бухгалтерия предприятия 8.2» (редакция 1.6).
Глава 1. Общие сведения о программе
В процессе ведения финансово-хозяйственной деятельности любому субъекту хозяйствования приходится иметь дело с великим множеством самых разнообразных документов – договоры, товарно-сопроводительные и денежно-сопроводительные документы, доверенности, сметы, калькуляции, всевозможные акты/протоколы/соглашения и т.д. Ряд из них носят необязательный характер (например, протоколы о намерениях), при оформлении других может допускаться некоторая условность. Однако есть категория документов, работа с которыми требует особой ответственности, поскольку допущенные ошибки и неточности могут обернуться крупными неприятностями как для предприятия в целом, так и для отдельных должностных лиц. Такие документы принято называть первичными учетными документами. Что же объединяет эти документы, и какое им можно дать определение?
Первичный учетный документ – это документ, подтверждающий факт совершения хозяйственной операции и составленный уполномоченными представителями заинтересованных сторон в момент совершения операции, а если это не представляется возможным – то сразу после ее окончания.
Исходя из этой формулировки, можно сделать вывод, что, например, товарно-транспортная накладная, приходный кассовый ордер либо акт выполненных работ (услуг) являются первичными документами, а договор либо протокол согласования цен – нет.
В программе 1С 8.2 реализованы широкие функциональные возможности для работы с первичной документацией. В этой книге мы рассмотрим порядок работы с товарно-сопроводительными и денежно-сопроводительными документами, с первичными складскими документами, с документами розничной торговли, а также рассмотрим некоторые документы, по сути не являющимися первичными, но стоящие рядом с ними – в частности, к ним относятся доверенности и счета-фактуры.
Что представляют собой продукты семейства 1С?
Фирма «1С» давно и прочно занимает лидирующие позиции на рынке программного обеспечения экономико-финансового и бухгалтерского назначения. В настоящее время компания предлагает широкий ассортимент программных средств, предназначенных для решения самых разных учетно-управленческих задач.
По своей сути любой программный продукт 1С представляет собой комплексное использование технологической платформы и одной либо нескольких конфигураций. Технологическая платформа – это база, на которой основано использование программы, а конфигурация конкретизирует направление этого использования. Другими словами, технологическая платформа 1С представляет собой своеобразный «каркас», на который «нанизывается» одна или несколько конфигураций.
Сегодня фирма «1С» предлагает продукты на базе двух технологических платформ – версий 1С 7.7 и 1С 8. «Семерка» известна, в общем-то, довольно давно, и является, наверное, самым распространенным продуктом в своем рыночном сегменте. Что касается «восьмерки», то ее активное продвижение началось несколько лет назад, и в настоящее время она также относится к числу наиболее популярных программных средств.
Возможности программ семейства 1С 7.7 предусматривают постановку, организацию и автоматизацию бухгалтерского, кадрового, оперативного торгового, складского и производственного учета, а также осуществление расчета заработной платы. Комплексная поставка включает в себя набор основных компонентов системы «1С: Предприятие», которыми являются «Бухгалтерский учет», «Оперативный учет» и «Расчет», а также основные конфигурации: «Бухгалтерия+Торговля+Склад+Зарплата+Кадры», «Бухгалтерский учет», «Торговля+Склад», «Зарплата+Кадры», «Производство+Услуги+Бухгалтерия», «Финансовое планирование». Пользователь может применять конфигурации комплексной поставки как по отдельности (связывая их через механизмы обмена данными), либо совместно. Однако можно приобретать конфигурации и по отдельности – например, только 1С 7.7 «Бухгалтерский учет» или 1С 7.7 «Торговля и склад». Отметим, что наиболее мощным прикладным решением, созданным на базе технологической платформы 1С 7.7, является конфигурация «Бухгалтерия+Торговля+Склад+Зарплата+Кадры».
Однако в настоящее время все больше и больше пользователей системы 1С останавливают свой выбор на продуктах, реализованных на базе технологической платформы 1С 8. Разработчики предлагают широкий ассортимент типовых решений: «1С: Бухгалтерия 8», «1С: Управление торговлей 8», «1С: Зарплата и управление персоналом 8», «1С: Комплексная автоматизация 8», «1С: Платежные документы 8», и т.д.
Более подробно с типовыми решениями фирмы «1С» вы можете ознакомиться на ее сайтах по адресу www.1c.ru и www.v8.1c.ru. А в этой книге мы будем рассматривать одно из наиболее популярных типовых решений – конфигурацию «1С: Бухгалтерия предприятия 8» (редакция 1.6), работающую на технологической платформе 1С 8.2.
Описание основных режимов работы
В программе «1С: Бухгалтерия 8» для каждого режима работы предусмотрен свой пользовательский интерфейс. Это обычная практика – такой подход используется в большинстве Windows-приложений. Например, для ввода данных предусмотрены одни интерфейсы, для выбора объектов – другие, для просмотра списка объектов – третьи, и т.д. Здесь мы рассмотрим основные интерфейсы программы, с которыми приходится сталкиваться любому пользователю.
После запуска программы на экране отображается ее главное окно, которое показано на рис. 1.1.
Рис. 1.1. Главное окно программы
Именно здесь пользователь определяет свои дальнейшие действия, выбирая соответствующий режим работы. Это можно делать с помощью главного меню, инструментальной панели либо панели функций, расположенной в центральной части интерфейса.
Выбор объектов для дальнейшей работы осуществляется в интерфейсах выбора или списка. Например, для перехода в режим работы с каким-либо справочником необходимо выбрать его в окне выбора (рис. 1.2), которое вызывается на экран с помощью команды главного меню Операции > Справочники .

Рис. 1.2. Окно выбора справочника
В данном окне нужно выбрать требуемый объект щелчком мыши и нажать кнопку ОК либо клавишу Enter .
Программа "1С: Предприятие" включает в себя все, что может понадобиться большой организации для ведения учета хозяйственных операций: все типы документов, несколько журналов, справочники контрагентов и сотрудников. Вы можете также создать новый документ для внесения данных в базу.
Вам понадобится
- - компьютер.
Инструкция
Откройте программу "1С: Предприятие" в режиме «Конфигуратора». Для этого запустите ярлык программы и в окне со списком подключенных баз данных в поле «В режиме» переключитесь на использование «Конфигуратора» для входа. Нажмите «ок», чтобы запустить «Конфигуратор». Как только данная опция на компьютере активируется, запустится небольшое окно программы.
В окне программы в режиме «Конфигуратора» появится иерархия объектов. Найдите поле «Документы» и кликните по нему правой кнопкой мыши. Выберите «Добавить», чтобы начать процедуру создания нового документа. В окне свойств нового документа укажите все необходимые параметры: его имя, контрагента, и создайте табличную часть для отображения или ввода информации. Настройте поля таблицы в зависимости от данных, которые должны присутствовать в новом документе.
Добавьте созданный документ через пункт меню «Операции», «Документы». Выберите созданный объект в окне «Выбор документа», а затем введите новый документ в форму. Нажмите «Ок», и документ запишется в журнал программы. В базе данных "1С: Предприятие" можно редактировать и модифицировать любой тип документов. Если, скажем, обычная форма вас не устраивает, вы можете отредактировать набор полей и типы вводимых данных в «Конфигураторе», сохранить новый документ и использовать в дальнейшей работе в обычном режиме.
Бухгалтерский учет - научно-организованная система, предназначенная для сбора, обработки, регистрации и анализа информации, применяемой в финансово-хозяйственной деятельности. Бухгалтерский учет отражает хозяйственные операции, выраженные в денежном эквиваленте.
Кратко о бухучете можно сказать: «Все имеет свою цену!». Любые операции купли-продажи товаров и услуг, договорные отношения между партнерами, поставщиками и покупателями, трудовые отношения, связанные с учетом рабочего времени и оплатой труда – все можно привести к денежному «знаменателю».
С помощью бухгалтерского учета отражается выполнение различных хозяйственных операций, что отражает деятельность любого предприятия, независимо от формы собственности и вида деятельности.
Совокупность данных бухгалтерии позволяет определить конечный финансовый результат работы, провести анализ и определить перспективы дальнейшей работы для повышения показателей эффективности деятельности.
Первичная документация в бухгалтерии: что это такое?
Первичная документация в бухгалтерии – это основа бухгалтерского учета. Если визуально представить систему бухгалтерского учета раскидистым деревом с густой листвой, то листики и есть первичные документы бухучета.
Собираются листики в «ветки» – регистры, из которых создается мощная «крона» дерева – синтетический учет по бухгалтерским счетам, а мощная зеленая крона – залог цветущего дерева, т.е. правильный и полный бухгалтерский учет на предприятии.
В каком порядке осуществляется , вы можете узнать в нашей новой публикации по ссылке.
 Образец первичного бухгалтерского документа – табеля учета рабочего времени.
Образец первичного бухгалтерского документа – табеля учета рабочего времени. Что такое первичный документ в бухгалтерском учете?
Первичный документ – это типовой бланк определенного образца, заполненный в соответствии с требованиями ведения бухгалтерского учета, методическими рекомендациями статистических, налоговых, страховых, банковских и других органов.
Типовые формы первичных документов утверждают государственные органы статистики. Различные документы узкой направленности утверждаются министерствами и ведомствами по видам деятельности.
Первичные документы необходимы для оформления хозяйственных операций, они подтверждают осуществление сделки продажи-покупки, аренды, получение и расход денег,оплату поставщикам. Первичные документы – это основа бухгалтерского учета в организации.
Исправления в первичных документах
1. Если это не бланк строгой отчетности, то документ нужно правильно переписать, а испорченный документ уничтожить.
2. Бланк строгой отчетности перечеркнуть косой линией красного цвета из одного угля листа к другому и сделать запись «аннулировано». Испорченный бланк не уничтожать.
Введение
Среди всего многообразия программных продуктов экономического и бухгалтерского назначения, представленных сегодня на отечественном рынке, программа 1С занимает одну из лидирующих позиций. Благодаря таким качествам, как адаптированность к требованиям отечественного законодательства, простота в использовании, возможность настройки системы с учетом особенностей конкретного предприятия программа 1С завоевывает все больше и больше пользователей. Не секрет, что на рынке труда среди экономистов, работников финансовых служб, бухгалтеров и менеджеров наиболее востребованными являются специалисты, свободно владеющие навыками работы с данной системой, поэтому знакомство с ней является одним из важных условий успешной профессиональной деятельности.
Книга, которую вы держите в руках, открывает серию тематических учебных пособий, адресованных пользователям программы «1С 8.2». В них предполагается подробное рассмотрение следующих направлений: ведение первичной документации, складской учет, зарплата, управление персоналом, кадровый и персонифицированный учет, бухгалтерский учет, управление торговым предприятием, и др.
Настоящее руководство рассчитано на обучение широкого круга пользователей работе с первичными учетными документами в программе «1С Бухгалтерия предприятия 8.2» (редакция 1.6).
Глава 1. Общие сведения о программе
В процессе ведения финансово-хозяйственной деятельности любому субъекту хозяйствования приходится иметь дело с великим множеством самых разнообразных документов – договоры, товарно-сопроводительные и денежно-сопроводительные документы, доверенности, сметы, калькуляции, всевозможные акты/протоколы/соглашения и т.д. Ряд из них носят необязательный характер (например, протоколы о намерениях), при оформлении других может допускаться некоторая условность. Однако есть категория документов, работа с которыми требует особой ответственности, поскольку допущенные ошибки и неточности могут обернуться крупными неприятностями как для предприятия в целом, так и для отдельных должностных лиц. Такие документы принято называть первичными учетными документами. Что же объединяет эти документы, и какое им можно дать определение?
Первичный учетный документ – это документ, подтверждающий факт совершения хозяйственной операции и составленный уполномоченными представителями заинтересованных сторон в момент совершения операции, а если это не представляется возможным – то сразу после ее окончания.
Исходя из этой формулировки, можно сделать вывод, что, например, товарно-транспортная накладная, приходный кассовый ордер либо акт выполненных работ (услуг) являются первичными документами, а договор либо протокол согласования цен – нет.
В программе 1С 8.2 реализованы широкие функциональные возможности для работы с первичной документацией. В этой книге мы рассмотрим порядок работы с товарно-сопроводительными и денежно-сопроводительными документами, с первичными складскими документами, с документами розничной торговли, а также рассмотрим некоторые документы, по сути не являющимися первичными, но стоящие рядом с ними – в частности, к ним относятся доверенности и счета-фактуры.
Что представляют собой продукты семейства 1С?
Фирма «1С» давно и прочно занимает лидирующие позиции на рынке программного обеспечения экономико-финансового и бухгалтерского назначения. В настоящее время компания предлагает широкий ассортимент программных средств, предназначенных для решения самых разных учетно-управленческих задач.
По своей сути любой программный продукт 1С представляет собой комплексное использование технологической платформы и одной либо нескольких конфигураций. Технологическая платформа – это база, на которой основано использование программы, а конфигурация конкретизирует направление этого использования. Другими словами, технологическая платформа 1С представляет собой своеобразный «каркас», на который «нанизывается» одна или несколько конфигураций.
Сегодня фирма «1С» предлагает продукты на базе двух технологических платформ – версий 1С 7.7 и 1С 8. «Семерка» известна, в общем-то, довольно давно, и является, наверное, самым распространенным продуктом в своем рыночном сегменте. Что касается «восьмерки», то ее активное продвижение началось несколько лет назад, и в настоящее время она также относится к числу наиболее популярных программных средств.
Возможности программ семейства 1С 7.7 предусматривают постановку, организацию и автоматизацию бухгалтерского, кадрового, оперативного торгового, складского и производственного учета, а также осуществление расчета заработной платы. Комплексная поставка включает в себя набор основных компонентов системы «1С: Предприятие», которыми являются «Бухгалтерский учет», «Оперативный учет» и «Расчет», а также основные конфигурации: «Бухгалтерия+Торговля+Склад+Зарплата+Кадры», «Бухгалтерский учет», «Торговля+Склад», «Зарплата+Кадры», «Производство+Услуги+Бухгалтерия», «Финансовое планирование». Пользователь может применять конфигурации комплексной поставки как по отдельности (связывая их через механизмы обмена данными), либо совместно. Однако можно приобретать конфигурации и по отдельности – например, только 1С 7.7 «Бухгалтерский учет» или 1С 7.7 «Торговля и склад». Отметим, что наиболее мощным прикладным решением, созданным на базе технологической платформы 1С 7.7, является конфигурация «Бухгалтерия+Торговля+Склад+Зарплата+Кадры».
Однако в настоящее время все больше и больше пользователей системы 1С останавливают свой выбор на продуктах, реализованных на базе технологической платформы 1С 8. Разработчики предлагают широкий ассортимент типовых решений: «1С: Бухгалтерия 8», «1С: Управление торговлей 8», «1С: Зарплата и управление персоналом 8», «1С: Комплексная автоматизация 8», «1С: Платежные документы 8», и т.д.
Более подробно с типовыми решениями фирмы «1С» вы можете ознакомиться на ее сайтах по адресу www.1c.ru и www.v8.1c.ru. А в этой книге мы будем рассматривать одно из наиболее популярных типовых решений – конфигурацию «1С: Бухгалтерия предприятия 8» (редакция 1.6), работающую на технологической платформе 1С 8.2.
Описание основных режимов работы
В программе «1С: Бухгалтерия 8» для каждого режима работы предусмотрен свой пользовательский интерфейс. Это обычная практика – такой подход используется в большинстве Windows-приложений. Например, для ввода данных предусмотрены одни интерфейсы, для выбора объектов – другие, для просмотра списка объектов – третьи, и т.д. Здесь мы рассмотрим основные интерфейсы программы, с которыми приходится сталкиваться любому пользователю.
После запуска программы на экране отображается ее главное окно, которое показано на рис. 1.1.

Рис. 1.1. Главное окно программы
Именно здесь пользователь определяет свои дальнейшие действия, выбирая соответствующий режим работы. Это можно делать с помощью главного меню, инструментальной панели либо панели функций, расположенной в центральной части интерфейса.
Выбор объектов для дальнейшей работы осуществляется в интерфейсах выбора или списка. Например, для перехода в режим работы с каким-либо справочником необходимо выбрать его в окне выбора (рис. 1.2), которое вызывается на экран с помощью команды главного меню Операции > Справочники .

Рис. 1.2. Окно выбора справочника
В данном окне нужно выбрать требуемый объект щелчком мыши и нажать кнопку ОК либо клавишу Enter .
Также выбор объектов для просмотра либо редактирования может осуществляться в интерфейсах списка. Характерный пример – работа с документами: при активизации соответствующей команды на экране открывается окно списка (рис. 1.3), в котором осуществляется выбор документа для дальнейшей работы.
ПРИМЕЧАНИЕ
В начале эксплуатации программы с вновь созданной пустой информационной базой все интерфейсы списка будут пустыми, т.е. в них не будет ни одной позиции. Для знакомства с программой рекомендуется использовать демонстрационную базу данных, которая обычно входит в комплект поставки.

Рис. 1.3. Типичный интерфейс списка (приходные кассовые ордера)
Окно списка содержит перечень соответствующих позиций (документов, организаций, контрагентов, и др.). Для каждой позиции списка в соответствующих колонках показывается общая информация: дата и номер документа, контрагент по документу, сумма, вид операции, и др. (это определяется конкретным режимом работы).
Стоит отметить, что порядок работы в разных интерфейсах списка во многом аналогичен. Иначе говоря, и в окне списка кассовых ордеров, и в окне списка банковских документов, и в окне списка документов на приход товаров, и во многих других аналогичных режимах работы существует ряд однотипных, стандартных действий, предназначенных для выполнения определенных операций. Доступ к этим действиям осуществляется с помощью соответствующих команд меню Действия , открываемого нажатием кнопки в левом верхнем углу окна списка. Рассмотрим подробнее эти команды, поскольку при эксплуатации программы большинством из них приходится постоянно пользоваться. Попутно мы познакомимся еще с несколькими типичными интерфейсами программы (настройки фильтра, отображения данных и др.).
Добавить – с помощью данной команды осуществляется переход в режим формирования новой позиции. При ее выполнении на экране открывается окно ввода и редактирования. Команду Добавить можно также активизировать нажатием клавиши Insert .
Скопировать – команда предназначена для создания новой позиции на основании уже имеющейся (а именно – на основании той, на которой в списке установлен курсор). Данную команду удобно использовать при создании нескольких однотипных позиций, в которых большинство реквизитов совпадает. Команда Скопировать вызывается также нажатием клавиши F9 .
Изменить – данная команда вызывается также нажатием клавиши F2 и предназначена для перехода в режим редактирования текущей позиции. Необходимые действия выполняются в окне редактирования, которое открывается на экране при активизации данной команды.
Удалить непосредственно – с помощью этой команды осуществляется быстрое и окончательное удаление текущего элемента списка. При ее выполнении программа выдает дополнительный запрос на подтверждение операции удаления. Активизировать команду Удалить можно также нажатием комбинации клавиш Shift+Delete .
Установить пометку удаления – данная команда (она вызывается также нажатием клавиши Delete ) предназначена для пометки на удаление текущей позиции списка. После ее выполнения в крайней слева колонке появится соответствующий символ. В дальнейшем помеченные на удаление объекты можно удалить с помощью команды главного меню программы Операции – Удаление помеченных объектов . Вы можете в любой момент снять пометку на удаление – для этого нужно повторно выполнить данную команду либо нажать клавишу Delete .
Установить интервал дат – с помощью данной команды осуществляется установка фильтра на отображаемые в списке документы в зависимости от даты их создания. Настройка параметров фильтра выполняется в окне Настройка периода (рис. 1.4), которое открывается на экране при активизации данной команды.

Рис. 1.4. Настройка интервала дат
На рисунке видно, что данное окно состоит из двух вкладок: Интервал и Период . На вкладке Интервал указывается начало и конец интервала времени (иначе говоря – тип периода времени), а на вкладке Период – конкретные временные рамки. Например, если на вкладке Интервал установлены значения Начало года и Конец года , то по умолчанию в качестве условия фильтра будет приниматься текущий год; однако на вкладке Период можно выбрать не текущий, а, например, прошлый либо позапрошлый год. Аналогичным образом устанавливается фильтр по какому-либо кварталу, месяцу, неделе либо дню. Также реализована возможность ввода произвольного периода. Если установлен флажок Использовать эту настройку периода при открытии , то установленный фильтр на отображаемые данные будет автоматически применен при каждом последующем открытии окна списка.
Поиск по номеру – эту команду рекомендуется использовать при работе с большим количеством документов. Она предназначена для быстрого поиска требуемого документа по его номеру в заданном интервале времени (отметим, что интервал времени можно и не задавать – в этом случае поиск будет вестись только по номеру документа). При выполнении данной команды на экране отображается окно, изображенное на рис. 1.5.

Рис. 1.5. Поиск документа по его номеру
В данном окне в поле Номер документа с клавиатуры либо из раскрывающегося списка вводится номер документа, который требуется найти. Интервал времени для поиска задается в полях В диапазоне дат с по ; требуемые значения можно ввести либо с клавиатуры, либо с помощью кнопки выбора, которая расположена в конце каждого поля. При нажатии на эту кнопку на экран выводится окно календаря, в котором выбирается требуемая дата. В поле Виды документов должен быть установлен флажок напротив позиции, соответствующей виду документа (на рис. 1.5 эта позиция называется Приходный кассовый ордер ). Процесс поиска в соответствии с заданными параметрами инициируется нажатием кнопки Найти ; результаты поиска выводятся в нижней части окна в поле Найдено . Для быстрого перехода к требуемой позиции следует установить на нее курсор и нажать кнопку Выбрать – в результате окно Поиск по номеру документа автоматически закроется, а в окне списка курсор будет установлен на выбранный документ.
Провести – эта команда предназначена для проведения документа, на котором установлен курсор. Если дата документа меньше текущей даты, то при активизации данной команды на экране отобразится соответствующее предупреждение с предложением провести документ неоперативно. Документ будет проведен после положительного ответа на данный запрос. Сразу после проведения документа в крайней слева колонке напротив него отобразится соответствующий признак.
Отмена проведения – данная команда доступна только в том случае, когда курсор установлен на проведенном документе, и предназначена для отмены проведения документа. После выполнения данной операции в крайней слева колонке исчезнет признак проведенного документа.
Установить отбор и сортировку списка – с помощью данной команды осуществляется настройка фильтра на отображаемые в окне списка позиции. При выполнении команды на экране открывается окно, приведенное на рис. 1.6.

Рис. 1.6. Настройка параметров отбора
Отметим, что содержимое окна настройки параметров фильтра может отличаться в зависимости от текущего режима работы. На рис. 1.6 оно показано в режиме работы с приходными кассовыми ордерами, а, например, при работе с документами на приход товарно-материальных ценностей либо с доверенностями его некоторые параметры будут иными. Но в любом случае принцип работы в данном окне является единым.
Окно настройки параметров отбора состоит из двух вкладок: Отбор (эта вкладка открыта на рис. 1.6) и Сортировка . Рассмотрим содержимое каждой из них.
На вкладке Отбор осуществляется настройка параметров фильтра. В левой части вкладки содержится перечень условий фильтра (Номер , Организация , Вид операции и др.). Для выбора требуемого условия необходимо установить соответствующий флажок. Справа с клавиатуры либо помощью кнопки выбора указывается конкретное значение выбранного фильтра: например, на рис. 1.6 выбран фильтр Контрагент, подотчетник , а значение фильтра – Торговый мир . Между условием фильтра и его значением из раскрывающегося списка следует выбрать вариант применения фильтра (Равно , Не равно , В списке , Не в списке и др. – у разных условий фильтра разные варианты применения). Например, на рис. 1.6 для фильтра Контрагент, подотчетник выбран вариант Равно . Это означает, что после применения фильтра в списке останутся только документы, которые оформлены от имени контрагента Торговый мир . Если же установить вариант Не равно , то из списка будут исключены все документы, оформленные от имени контрагента Торговый мир (попросту говоря, с помощью варианта Не равно включается обратный фильтр).
ПРИМЕЧАНИЕ
Некоторые пользователи путают параметры Организация и Контрагент, подотчетник. Следует учитывать, что параметр Организация подразумевает название организации, от имени которой оформляется документ, а параметр Контрагент, подотчетник – название контрагента по документу.
Для выбора множественного значения фильтра (например, чтобы указать несколько организаций) следует выбрать вариант В списке либо Не в списке . В первом случае будут показаны документы, соответствующие заданным параметрам, во втором – такие документы будут из списка исключены (здесь прослеживается аналогия с вариантами Равно и Не равно ).

Рис. 1.7. Список настроек фильтра
В данном окне следует с клавиатуры ввести произвольное имя сохраняемого фильтра и нажать кнопку Сохранить .
ВНИМАНИЕ
Сохранение фильтра возможно только в том случае, когда в нем выбрано хотя бы одно условие. В противном случае кнопка Сохранить в окне Список отборов будет недоступна.
В дальнейшем для применения сохраненного фильтра следует открыть окно Список отборов , установить курсор в соответствующую позицию и нажать кнопку Восстановить – в результате в окне Отбор и сортировка на вкладке Отбор будут восстановлены все параметры выбранного фильтра. Для удаления фильтра из окна Список отборов нужно установить на него курсор и нажать кнопку Удалить . Кнопка Закрыть предназначена для закрытия окна Список отборов без выбора фильтра, а с помощью кнопки Справка осуществляется вызов справочной информации.
На вкладке Сортировка выполняется настройка сортировки документов, содержащихся в окне списка. Содержимое вкладки показано на рис. 1.8.

Рис. 1.8. Настройка сортировки
В правой части вкладки содержится перечень возможных признаков сортировки, в левой – те из них, которые необходимо применить. Перемещение признаков слева направо и наоборот осуществляется с помощью кнопок со стрелками, расположенных в центральной части вкладки. Порядок использования элементов сортировки и переключение направления сортировки осуществляется с помощью кнопок со стрелками, которые находятся слева вверху вкладки. Если установить флажок Использовать эту настройку сортировки при открытии , то при последующих открытиях окна списка все позиции в нем будут по умолчанию отсортированы в соответствии с текущими настройками сортировки.
Для применения настроек фильтра и сортировки, выполненных в окне Отбор и сортировка , следует нажать кнопку ОК ; с помощью кнопки Отмена осуществляется выход из данного режима без сохранения изменений. Кнопка Справка предназначена для вызова справочной информации.
Отбор по текущему значению – данная команда меню Действия также предназначена для включения фильтра на отображаемые данные, причем в качестве условия фильтра принимается текущее значение. Под текущим значением подразумевается значение ячейки окна списка, в которой установлен курсор.
История отборов – данное подменю доступно только после того, как хотя бы один раз в текущем сеансе работы был применен фильтр. С его помощью можно быстро выбрать какой-нибудь из примененных ранее фильтров.
Отключить отбор – эта команда доступна только после применения фильтра и предназначена для его отключения.
Сортировка – с помощью команд данного подменю включается требуемый режим сортировки данных в списке. Наиболее популярные варианты – по номеру либо по дате документа.
С помощью команд, находящихся в подменю Действия > На основании , можно быстро перейти в режим формирования нового документа на основании текущего документа, при этом новый документ будет другого типа. Например, на основании приходного кассового ордера можно с помощью соответствующей команды данного подменю быстро сформировать расходный кассовый ордер, либо выданную счет-фактуру, и т.д.
Настройка списка – с помощью данной команды осуществляется переход в режим настройки представления содержащейся в окне информации. При выполнении команды на экране открывается окно, изображенное на рис. 1.9.

Рис. 1.9. Настройка списка
Отметим, что содержимое данного окна может зависеть от текущего режима работы. Например, при работе с кассовыми ордерами набор параметров в нем будет несколько отличаться от такого же окна в режиме работы с доверенностями или документами на приход товарно-материальных ценностей. Однако принцип работы от этого не меняется.
Данное окно состоит из двух вкладок: Колонки и Прочие . На вкладке Колонки путем установки соответствующих флажков следует указать колонки, которые будут отображаться в окне списка. По умолчанию установлены все флажки. Изменение порядка следования колонок в списке осуществляется с помощью кнопок со стрелками, которые находятся слева вверху вкладки. При необходимости можно быстро вернуться к настройке, используемой по умолчанию – для этого следует воспользоваться кнопкой Стандартная настройка.
Вкладка Прочие включает в себя следующие параметры:
При открытии восстанавливать позицию – если установлен данный флажок, то при открытии окна списка приходных кассовых ордеров курсор будет установлен в ту же позицию, где он находился при последнем закрытии окна.
При открытии переходить – значение данного поля выбирается из раскрывающегося списка. Возможные варианты – В начало списка (в данном случае курсор при открытии окна будет расположен на первой позиции списка), В конец списка (курсор будет помещен в конец списка) или Автоматически .
Обновлять автоматически каждые... секунд – использование данного параметра целесообразно в случаях, когда в течение одного сеанса работы со списком в нем могут произойти изменения, выполненные другими пользователями (например, были добавлены либо удалены какие-либо документы). При установленном флажке следует указать интервал времени в секундах, через который должно выполняться автоматическое обновление списка.
Таковы основные действия, которые пользователь может выполнять при работе в окне списка.
Отметим, что интерфейсы списка могут иметь разные представления. На рис. 1.10 показано двухпанельное окно списка.

Рис. 1.10. Двухпанельное окно списка
Это окно справочника контрагентов, которое по сути является интерфейсом списка. Как видно на рисунке, оно состоит из двух панелей: слева формируется перечень групп контрагентов (Покупатели , Поставщики , Заказчики , и т.д.), а справа отображается содержимое текущей группы.
Чтобы из любого окна списка перейти в режим просмотра и редактирования позиции, нужно выделить ее щелчком мыши и нажать клавишу F2 либо Enter , или воспользоваться командой Действия > Изменить .
Для ввода и изменения данных в программе предусмотрены интерфейсы редактирования. Пример такого интерфейса (в данном случае показано окно редактирования приходного кассового ордера) показан на рис. 1.11.

Рис. 1.11. Окно редактирования приходного кассового ордера
В данном режиме осуществляется ввод и редактирование данных, после чего для их сохранения нужно нажать кнопку ОК или Записать . В первом случае введенные данные будут не только сохранены, но и проведены по учету, а во втором случае – только сохранены, без проведения документа.