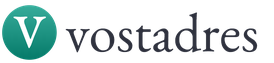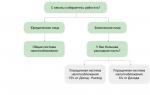Как убрать начальное сальдо в 1с 8.3. Бухучет инфо
Далеко не всегда работа новой организации начинается сразу в базе 1С: Бухгалтерии предприятия 8, достаточно часто бывают такие случаи, когда на данный программный продукт переходят уже в период активной работы. При такой ситуации возникает необходимость ввода в базу начальных остатков на определенную дату. Остатки можно внести вручную или загрузить из программ предыдущих версий (например, 1С: Предприятия 7.7). В этой статье мы рассмотрим ручной ввод начальных остатков по счетам учета основных средств: счет 01 и счет 02.
Вводится информация об остатках с помощью «Помощника ввода остатков». Открываем закладку «Главное», раздел «Начальные остатки» - «Помощник ввода остатков».
В первую очередь нужно указать дату, на которую мы будем вводить остатки.


Заполняем поле «Подразделение» и нажимаем кнопку «Добавить»

В открывшемся окне вводим наименование основного средства и информацию о нём.
На закладке «Начальные остатки» указываем:
- Первоначальную стоимость нашего основного средства по бухгалтерскому и налоговому учету
- Стоимость основного средства на момент ввода остатков. В этом разделе вводим первоначальную или текущую (восстановительную) стоимость ОС на дату ввода остатков. Если у Вас не было переоценки, то она будет равна первоначальной стоимости, как в нашем случае. Эта же сумма будет введена как остаток по дебету счёта 01.
- Накопленную амортизацию. Вводим общую сумму амортизации на момент ввода остатков. Эта сумма будет введена в качестве остатка по кредиту счёта 02.
- Параметры амортизации. В этом поле указываем способ отражения расходов по амортизации.

Далее заполняем вкладку «Бухгалтерский учёт». Указываем способ поступления основного средства, материально-ответственное лицо и порядок учета. Затем выбираем способ начисления амортизации, в поле «Срок полезного использования в месяцах» указываем общий срок использования (не оставшийся). Ставим галочку «Начислять амортизацию».
К заполнению всех этих параметров нужно отнестись очень внимательно, так как они влияют на дальнейшее автоматическое начисление амортизации при закрытии месяца.

Следующая закладка «Налоговый учет». Здесь указываем примерно те же данные, только для налогового учёта.

На закладке «События» заполняем дату принятия к учету основного средства, событие, название документа, по которому ОС принято. Если была проведена модернизация, то указываем необходимую информацию о ней.

Записываем и закрываем. При проведении у нас формируются проводки по Дт счёта 01.01 и Кт счёта 02.01.

При вводе остатков все проводки у нас корреспондируют со вспомогательным счетом 000. Он специально введен в программу для ввода остатков и в других случаях не используется. По дебету счета 01.01 у нас отражается первоначальная стоимость ОС, по кредиту счета 02.01 – накопленная амортизация на дату ввода остатков.
После ввода остатков по всем остальным счетам вспомогательный счет 000 должен закрыться, т.к. общий дебетовый оборот должен быть равен кредитовому. Если на счете 000 после ввода всех остатков остается сальдо, это значит, что была допущена ошибка, и на сумму этого сальдо не будет сходиться баланс. Необходимо обязательно сразу же разобраться с такой ситуацией и откорректировать остатки таким образом, чтобы счет 000 был закрыт, так как обороты по нему допускаются только на дату ввода начальных остатков. В будущем никаких движений по данному счету в программе быть не должно.
Рассмотрим пошаговую инструкцию по вводу начальных остатков в 1С 8.3 Бухгалтерия на примере. В программе для этого есть Помощник ввода остатков: Главное → Начальные остатки → Помощник ввода остатков:
Шаг 1. Установка даты ввода остатков
В открывшемся окне видим план счетов. Необходимо по каждому счету ввести остатки. Вводить остатки рекомендуется на начало отчетного периода – года, квартала или месяца. Поэтому выбираем организацию, по которой будем вводить остатки, далее указываем дату:

Предположим, что будем вести учет в 1С 8.3 Бухгалтерия 3.0 с 01.01.2016г. Значит, дата ввода начальных остатков будет – 31.12.2015г. Ввели дату, можно начать вводить остатки по счетам. Выбираем один из возможных способов:
- Выбрать необходимый счет. Далее двойным кликом мыши или с помощью кнопки Ввести остатки по счету открыть окно для ввода информации по выбранному счету:

- Воспользоваться кнопкой Еще, далее Открыть список документов и выбрать необходимый раздел учета:

Воспользуемся первым вариантом и начнем ввод остатков в 1С 8.3 Бухгалтерия.
Шаг 2. Ввод остатков по счету 51 Расчетные счета
Если у предприятия открыто несколько расчетных счетов, то остатки вводятся отдельно по каждому счету.
Пример: ООО «Успех» на расчетном счете 40702810400000015396 в филиале ПАО “БАНК УРАЛСИБ” в г. Новосибирск на 31.12.2015г. имелся остаток 247 000 руб.
Необходимые действия в 1С 8.3:
- В плане счетов выбираем 51 счет, далее двойным кликом мыши открываем обработку для ввода остатков;
- В открывшемся окне кнопка Создать, далее Добавить;
- Указываем счет 51, первое субконто – это номер расчетного счета предприятия. Второе субконто – Статьи движения денежных средств вводится только в том случае, если предприятие учет движение денежных средств ведет по статьям. Иначе, данное субконто можно не вводить;
- Указываем сумму;
- Если есть еще расчетный счет, то добавляем еще строку и выполняем аналогичные действия:

Остатки по кассе можно ввести этим же документом. Предположим, что в кассе на 31.12.2015г. имеется остаток 165 000 руб. Добавим строку и введем информацию:

Затем кнопка Провести и закрыть. В разделе Денежные средства увидим введенный документ:

С помощью в правом углу закрываем данный раздел учета и выбираем следующий счет, по которому будем вводить остатки.
Шаг 3. Ввод остатков по счету 10.01 Сырье и материалы
Остатки по счету 10 вводятся одним документом. Документ имеет несколько вкладок. Так как будем вводить остатки по материалам, выбираем вкладку Материалы на складе:

Пример: на 31.12.2015г. на складе Основной склад имеются остатки по следующей номенклатуре:
- Ткань блузочная – 500 м. на сумму 50 000 руб.;
- Ткань костюмная –120 м. на сумму 46 000 руб.
Остатки по материалам в 1С 8.3 вводятся по каждой номенклатуре в разрезе складов. Если в параметрах учета указано, что учет запасов ведется по складам:

Как и в предыдущем случае добавляем строку и заносим информацию: счет, номенклатуру, склад, количество, в колонке Стоимость – стоимость по бухгалтерскому учету. Автоматически проставляется Сумма НУ, равная стоимости по бухгалтерскому учету. Если Сумма НУ отличается от Стоимости , то корректируем ее вручную:

После ввода остатков, как и при вводе остатков по денежным средствам необходимо Провести и закрыть документ.
Шаг 4. Ввод остатков по счету 60 Расчеты с поставщиками
При вводе остатков по данному счету важно понимать какие имеются остатки. Если мы должны поставщику, то выбираем счет 60.01. Если поставщик нам, мы перечисляли аванс, то счет 60.02.
Пример: на 31.12.2015г. задолженность ООО «Успех» перед поставщиками:
- Перед ООО «Технодрайв» – 264 000 руб.;
- Перед ООО «Вымпел» – 258 000 руб.
Задолженность поставщика ООО «Рассвет» перед ООО «Успех» – 185 520 руб.
Когда вводим остатки в 1С 8.3 по данному счету необходимо учитывать следующие нюансы:
- Какой остаток по дебету или по кредиту вводить программа 1С 8.3 определяет сама в момент выбора субсчета. Выбрали счет 60.01 – доступен ввод остатка по кредиту, выбрали 60.02 – доступен остаток по дебету:

- Следующий момент. Если в параметрах учета указали, что учет запасов будете вести по партиям (документам поступления):

То при вводе остатков потребуется выбрать документ, по которому образовалась задолженность. Если в базе 1С 8.3 будут введены документы, по которым поступал товар, то просто выбираем из списка нужный документ.
Если такие документы были введены в другой базе, то используя кнопку оформляем вспомогательный документ. В нем указывается информация только об организации, контрагенте и договоре. Никакой информации за что образовалась задолженность указывать не надо. При проведении документ не делает никаких проводок:

Если учтете все выше сказанные нюансы, то в результате ввода информации в 1С 8.3 увидите следующие данные:

Шаг 5. Ввод остатков по налогам и взносам 68 Расчеты по налогам и сборам и 69 Расчеты по социальному страхованию и обеспечению
Так как эти счета активно – пассивные, то при вводе остатков по указанным счетам самостоятельно определяем по дебету или по кредиту вводить остаток.
Пример: на 31.12.2015г. у ООО «Успех» числится задолженность по следующим налогам и взносам:
- Задолженность по НДФЛ – 66 040 руб.;
- Задолженность в ПФР – 34 000 руб.;
- Задолженность в ФСС – 13 170 руб.
Для ввода данных в 1С 8.3, выбираем счет 68.01. Открывается окно для ввода остатков в раздел учета – Расчеты по налогам и взносам. Создаем новый документ и вводим информацию по конкретному счету. При вводе информации важно правильно выбрать из выпадающего списка вид платеже в бюджет (фонды):

Если это, как в нашем случае, начисленные взносы, но не уплаченные, то выбираем Налоги (взносы): начислено/уплачено. Если это пени, начисленные по акту проверки, то необходимо выбрать Пени: начислено/уплачено (по акту сверки) и так далее:

Так как по примеру у организации задолженность перед бюджетом, то остатки вводим по кредиту счетов.
Шаг 6. Ввод начальных остатков по счету 80 Уставный капитал
Выбор субсчета зависит от организационно – правовой формы организации. Если это ООО, как в нашем примере, то выбираем 80.09 Прочий капитал. Если учредителей несколько, то уставный капитал вводится по каждому учредителю отдельно.
Пример: ООО «Успех» имеет два учредителя:
- Физическое лицо Владимиров Андрей Викторович – вклад 10 000 руб.;
- Юридическое лицо ООО «Луч» – вклад 250 000 руб.
При вводе в поле Субконто выбираем учредителя и вводим сумму его вклада:

Шаг 7. Ввод начальных остатков по счету 01 Основные средства и 02 Амортизация основных средств
Пример: на 31.12.2015г. в ООО «Успех» числятся основные средства:

По примеру основное средство числится на счете 01.01 в разрезе подразделений, поэтому выбираем счет 01.01. Создаем документ, указываем подразделение и кнопка Добавить. Открывается окно для ввода информации об основном средстве:

Начинаем заполнение с выбора из справочника основного средства. На вкладкеНачальные остатки указываем первоначальную стоимость (БУ). В 1С 8.3 автоматически проставляется первоначальная стоимость НУ и стоимость на момент ввода остатков:
- Если стоимость по бухгалтерскому учету и по налоговому учету совпадают, то оставляем данные без корректировки. Если различаются, то корректируем первоначальную стоимость НУ.
- Если была , которая увеличила первоначальную стоимость, то меняем стоимость на момент ввода остатков.
Способ отражения амортизации зависит от того, для каких целей будет использоваться основное средство. Например, для производства продукции счет 20, а для общехозяйственных целей счет 26:

Переходим на закладку Бухгалтерский учет , где указываем всю необходимую информацию. График амортизации по году указывают только те организации, у которых сезонный характер работы. Остальные организации это поле не заполняют:

Закладка Сведения о модернизации заполняется только в том случае, если у основного средства была модернизация:

Рассмотрим закладку Налоговый учет:
- Параметры амортизации заполнились по данным бухгалтерского учета. Если они совпадают с налоговым учетом, то ничего заполнять не надо.
- При использовании специального налогового коэффициента указываем, какой коэффициент будем использовать:

- Если основное средство вводилось в эксплуатацию до 2009 года или до 2002 года, то потребуется ввести данные на соответствующей вкладке:

Как в "1С:Бухгалтерии 8" (ред. 3.0) ввести начальные остатки по товарам?
Ответ:
Для ввода начальных остатков в программе "1С:Бухгалтерия 8" (ред. 3.0) предназначена специальная обработка "Помощник ввода начальных остатков". Документы по вводу остатков создаются по разделам ведения учета (в одном документе обычно отражаются остатки по всем счетам соответствующего раздела).
По разделу "Товары" можно создать один документ с остатками по субсчетам к счетам 41 "Товары" и 42 "Торговая наценка".
Для ввода остатков по товарам в розничной торговле, учитываемых по продажным ценам, проверьте, что в программе установлены соответствующие настройки:
- форма "Функциональность программы" (раздел: "Главное") – на закладке "Торговля" установлен флажок "Розничная торговля";
- форма "Учетная политика" (раздел: "Главное") – переключатель "Способ оценки товаров в рознице" установлен в положение "По продажной стоимости".
Перед вводом остатков проверьте, что установлена дата ввода остатков в одноименной ссылке.
- Раздел: Главное – Помощник ввода остатков .
- Выберите в списке любой счет / субсчет раздела "Товары" (рис. 1).
- Кнопка "Ввести остатки по счету". Также можно создать документ по двойному щелчку на выбранном счете левой клавишей мыши и кнопке "Создать".
- По кнопке "Добавить" в новой строке табличной части (рис. 2):
- в колонках "Счет" и "Номенклатура" выберите субсчет, по которому вводятся остатки, и аналитику к нему;
- в соответствующих колонках укажите склад, количество товара и его стоимость, при необходимости укажите суммы остатков в колонках "Сумма НУ", "Сумма ПР", "Сумма ВР".
- Продолжите заполнение табличной части по кнопке "Добавить".
- Кнопка "Провести и закрыть".

Для ввода остатков по товарам в розничной торговле, учитываемых по продажным ценам (после выполнения предварительных настроек), в документе "Ввод остатков" отображаются закладки (рис. 3):
- Товары в розничной торговле (в АТТ, счета 41.11, 42.01) – для учета товаров в автоматизированной торговой точке, остаток по счету 42.01 указывается в колонке "Наценка";
- Товары в розничной торговле (в НТТ, счета 41.12, 42.02) – для учета товаров в неавтоматизированной торговой точке, остаток по счету 42.02 указывается в колонке "Наценка";
После проведения документа сформируются две проводки.

Если необходимо открыть для просмотра и редактирования уже созданный документ, то в форме "Помощник ввода начальных остатков" дважды щелкните левой клавишей мыши на любом счете, чтобы открыть форму со списком документов, и снимите флажок "Раздел учета". Фильтр по разделам учета будет отключен и сформируется весь список документов "Ввод остатков".
Всегда наступает момент, когда организация принимает решение либо начать автоматизацию своей деятельности (представьте, я лично был свидетелем, как в некоторых небольших предприятиях учет ведется в Excel), либо перейти на другую программу.
Особенно это актуально в последнее время, когда идет активный .
Поэтому рассмотрим как минимум три варианта ввода или переноса начальных остатков на примере :
- перенос остатков из версии 7.7 стандартным способом;
- обращение к программисту 1С с просьбой написать механизм переноса остатков из другой программы либо в случае, когда в версию 7.7 было внесено много изменений;
- ручной ввод остатков.
Важно! Перед тем как занести остатки, настройте учетную политику организации и параметры учета. В ряде случаев это может существенно повлиять на правильность занесения остатков. Например, один из самых часто задаваемых вопросов: «При вводе остатков по 10 счету программа просит ввести партию, а мы учет по партиям не ведем». Выясняется, что в параметрах учета в версии 8 не отключен .
Ввод остатков в программе 1С:»Бухгалтерия предприятия 3.0″ осуществляется документами «Ввод остатков». Документы делятся по разделам учета, которые соответствуют группам счетов в плане счетов.
Замечу, что для группы в целом остатки ввести нельзя. Кроме того, если у счета имеется аналитика, то есть субконто, то нужно переносить остатки в разрезе аналитики.
Если в одной информационной базе учет ведется по нескольким организациям, будет доступно обязательное для заполнения поле «Организация». Естественно, остатки вводятся по каждой организации отдельно.
Имеется помощник ввода остатков. Где в 1С 8.3 ввод начальных остатков? Разработчики спрятали его в разделе «Начальные остатки» меню «Главное».
Получите 267 видеоуроков по 1С бесплатно:
Первое, с чего в 1С нужно начать перенос остатков вручную, это установить дату, с которой остатки начнут действовать. Это обязательное условие, без даты кнопка «Ввести остатки по счету» будет не активна.
Откроется форма списка документов. Вверху будет указано, по какому разделу идет ввод остатков. Нажмем кнопку «Создать»:

В зависимости от раздела учета, форма документа может иметь другой вид с другим набором реквизитов.
Более подробно ввод остатков в ручном режиме рассмотрен в нашем видео:
Перенос остатков из версии 1С 7.7
В меню «Главное» есть раздел «Начальные остатки». В нем имеется ссылка «Загрузка из 1С:Предприятие 7.7». Нажмем на нее:

Здесь у нас появляются еще два варианта:
- загрузить остатки напрямую из информационной базы данных;
- и загрузить из файла, заранее подготовленного в программе 7.7 (там тоже имеется обработка для помощи перехода на версию 8).

Далее следуем указаниям помощника переноса данных. Если конфигурации 7.7 и 8 обновлены до последних версий и в 7.7 не вносилось существенных изменений, перенос должен осуществиться безболезненно, и не стоит подробней описывать данный процесс.
Если же данные перенеслись не полностью или в процессе переноса возникла ошибка, в любом случае следует обратиться к специалисту, так как данный вариант следует рассматривать как частный случай.
Перенос остатков в 1С из другой программы
В программе 1С Предприятие существует множество механизмов создания собственных обработок для переноса данных:
- создание правил обмена;
- формированием файлов формата mxl;
- формированием файлов формата dbf;
- прямое подключение к информационной базе посредством ODBC;
- используя объект конфигурации «Внешние источники данных»;
- даже используя текстовые файлы и так далее.
В сегодняшней статье мы рассмотрим процесс введения начальных остатков. Все операции будем производить в конфигурации 1С Бухгалтерия Предприятия версии 3.0, на платформе 1С 8.3.
Введение начальных остатков имеет целесообразно делать тогда, когда предприятие производит переход с предшествующей системы учета на новую. Если предприятие начинает работу в пустой базе данных, вести хозяйственную деятельность с самого начала, так сказать с «чистого листа», то ввод начальных остатков не потребуется.
Во многих случаях возможно безболезненно автоматически перенести из предыдущих систем учета при помощи дополнительных обработок, систем конвертации данных или встроенными средствами.
Будет не лишним заметить, что..
начальные лучше всего вводить на начало нового учетного периода, т.е. начало квартала, начало года. Это рекомендуется для наибольшей безболезненности перехода. Хотя программа позволяет вводить на любую дату, о чем мы расскажем далее.
Процесс ввода будем делать на базе конфигурации 1С Бухгалтерия версии 3 для России. Однако все указанные действия в основе своей будут подобны и для других бухгалтерских конфигураций.
Мы же рассмотрим случай, когда остатков не настолько много, чтобы прибегать к помощи специалистов и нет необходимости изучать дополнительную информацию по организации переноса остатков.
Для того, чтобы открыть обработку по введению начальных остатков в систему 1С Бухгалтерия версии 3.0 нужно выбрать раздел панели управления «Справочники и настройки учета».


Перед вводом остатков обязательно необходимо ввести организацию, установить ее реквизиты и параметры, а также убедиться в полной и корректной настройке учетной политики для организации, в которой проводится работа.
После перехода по кнопке «Помощник ввода начальных остатков» откроется форма с набором бухгалтерских счетов и реквизитами свойств. В этой форме нужно ввести название организации для ввода остатков и далее, при необходимости, производить ввод нужных счетов последовательно переходя по закладкам формы.

После указания организации обязательно укажем дату, на которую будут введены остатки.

Как известно, остатки вводятся в корреспонденции с вспомогательным счетом «000». При ручном вводе следует использовать следующий механизм. Если на счете имеется остаток по дебету, то занесем его дебетовый остаток и кредит счета «000». В случае остатка по кредиту — ввод наоборот.
Итак, для ввода по счету, например, «01.Основные средства» нужно создать новый документ «Ввод начальных остатков». Для этого выделим счет и нажмем кнопку «Ввести остатки по счету».

В новом документе количество вводимых параметров будет напрямую зависеть от выбранного счета учета, этот набор будет сформирован автоматически. Также автоматически будет выбран раздел учета. В нашем случае, для 01 счета сформированы 9 параметров, среди которых: «Инвентарный номер», «Основное средство», «Счет амортизации», колонки стоимости и т.д.

Заполнив и проверив реквизиты шапки, нажимаем кнопку меню формы «+Добавить».


В открывшейся карточке заполняем реквизиты нужными значениями на конец периода, попутно создавая недостающие элементы справочников. Балансовая стоимость вводится в позицию первоначальной стоимости с учетов всех действий типа модернизаций, частичных списаний и т.д. В позицию накопленной амортизации вводим сумму начисленной амортизации из старой системы учета на дату ввода остатков.

После заполнения и проверки данных переходим далее по закладкам. Введем параметры на закладке «Бухгалтерский учет.» Укажем материально-ответственное лицо, количество месяцев для срока полезного использования и проверим значения полей «Способ поступления и «Порядок учета». Установим галочку «Начислять амортизацию». Если имеются, вводим сведения о последней перед вводом остатков амортизации.

Вводим, проверяем и переходим к налоговому учету. Некоторые параметры будут уже заполнены исходя из предыдущих данных, мы же проверим наличие галочки «начислять амортизацию», если предусматривается амортизация в налоговом учете. Остальные данные вводим при наличии данных и необходимости.

Заполним последнюю закладку — «События». здесь обязательно заполним секцию » Принятие к учету». Вводим дату начала учета, событие, название документа и номер документа по принятию к учету. Остальные данные вводим при наличии.

Проверяем данные и нажимаем кнопку «Записать и закрыть»


В результате наших манипуляций, как мы видим, произошли изменения по счетам бухгалтерского учета — сальдо по кредиту и дебету.

Просмотреть созданный документ можно нажав кнопку «Открыть список документов», где будет доступен для управления проведенный документ ввода остатков по основным средствам.