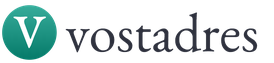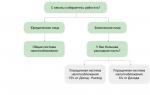Как заполнить больничный в 1с 8.3. Документ «Больничный лист»
Любой наш коллега отлично знает, что даже в самом «маленьком» коллективе рано или поздно может возникнуть потребность в выплатах по больничному листу. Нормативная база по этому вопросу в 2017 году менялась и не один раз. Ходили активные разговоры об электронных больничных, люди задавались вопросами, мол, нужно ли вообще с ними связываться, если директор все равно «не дает болеть»? В общем, пустой болтовни было достаточно много, а платежи от этого проводить люди меньше не стали.
Сегодня мы расскажем Вам о том, как легко и удобно можно рассчитать больничные не выходя за пределы любимой нами . Пошаговая инструкция к вашим услугам, дорогие читатели!
Что нужно сделать?
В первую очередь необходимо посетить раздел, посвященный кадрам. Выбираем там нужное значение и кликаем по кнопке «Все начисления» :
Затем необходимо нажать на кнопку «Создать» . В появившемся списке выбираем строку «Больничный лист» .

После этого открывается страница, где нам будет необходимо ввести все данные о сотруднике.
Среди них сведения о ФИО, причине нетрудоспособности, периоде, на который сотрудник будет освобожден от выполнения должностных обязанностей, а также потребуется указать тот процент от оклада, который будет ему компенсирован . Далее нажимаем на кнопку «Изменить» :

После этого на экране выведется таблица, которая поможет в точности до копейки рассчитать средний заработок болеющего сотрудника, так что, с калькулятором сидеть точно не придется.

Что означает знак вопроса, спросите вы? Все очень просто. Сервис самостоятельно рассчитал среднюю «стоимость» одного рабочего дня, отталкиваясь от данных о МРОТ. Одно из ключевых преимуществ в сравнении с «коробочными» версиями программы заключается в том, что все обновления происходят автоматически при запуске, исключая «старение» информации.
После того, как мы перепроверим все значения, можно распечатать документ на тот случай, если того потребуют проверяющие органы. В любом случае, расчет сохранится в программе.

Соответственно, если человек болеет, то должен быть произведен перерасчет заработной платы. Заходим в «Начисление» .

В итоге мы получаем именно те значения, которые должны быть.

Очевидно, дорогие друзья, что расчет и начисление «больничных» – это очень простая задача для сервиса « ». и оцените все ее преимущества в полной мере!
Желаем вам удачи!
К сожалению, иногда сотрудники болеют, поэтому практически любому бухгалтеру приходится сталкиваться в своей работе с начислением пособий по больничным листам. В настоящее время для удобства пользователей в программе 1С: Бухгалтерия предприятия 8 редакции 3.0 автоматизирован расчет таких пособий, и в этой статье мы рассмотрим пример начисления оплаты по больничному листу.
Для того, чтобы включить возможность автоматического расчета, в программе необходимо установить флажок «Вести учет больничных, отпусков и исполнительных документов». Чтобы это сделать, открываем раздел «Зарплата и кадры», вкладку «Справочники и настройки», «Настройки зарплаты».

Больничный лист необходимо вводить в программу до начисления заработной платы, так как период отсутствия сотрудника должен быть учтен при расчете основных начислений, к тому же окончательный расчет НДФЛ будет производиться в общем по сотруднику в документе «Начисление зарплаты».
В нашем примере сотрудник болел с 22 по 31 июля. Его общий страховой стаж составляет 11 лет. Создадим документ «Больничный лист». Для этого открываем раздел «Зарплата и кадры», «Зарплата», «Все начисления».

Щелкаем на кнопку «Создать» и выбираем «Больничный лист»

Заполняем пустые поля открывшегося документа:
- ФИО сотрудника
- месяц, в котором он находился на больничном
- дату.
На вкладке «Главное» указываем
- номер листка нетрудоспособности
- причину
- сроки освобождения от работы
- процент оплаты в зависимости от страхового стажа сотрудника (в нашем случае 100%).
Теперь нам нужно рассчитать средний заработок за два предшествующих календарных года. В том случае, если в предыдущие два года заработная плата сотруднику начислялась в этой же программе, расчет будет осуществлен автоматически. Если же данных о заработной плате нет, например, сотрудник устроился на работу недавно и предоставил справку с предыдущего места работы, то информацию о доходах необходимо указать при расчете среднего заработка. Для этого нажимаем на «карандаш» в нижнем правом углу.

Открывается таблица, в которой мы вводим данные заработной платы за предыдущие два года. Щелкаем кнопку «Перезаполнить» и «Ок».

Переходим на вкладку «Дополнительно» и устанавливаем «Ограничения пособия». В нашем случае это «Предельной величиной базы для начисления страховых взносов». Если сотрудник имеет льготы при начислении больничного листа, например, как пострадавший от радиоактивного облучения, то необходимо установить флажок «Применять льготы» и заполнить дополнительно открывшиеся в этом случае настройки.

Возвращаемся на вкладку «Главное» и видим начисления по нашему больничному листу, которые разделены по источникам финансирования

Более подробно можем посмотреть на вкладке «Начисления».

Проводим документ и смотрим проводки

В программе можем так же посмотреть и при необходимости распечатать «Расчет среднего заработка»


А если у Вас остались вопросы, можете задать их в комментариях к статье .

В верхней части документа надо заполнить месяц начисления, выбирать сотрудника и внести номер листка нетрудоспособности.
Затем на закладке «Главное» внимательно проставляем причину нетрудоспособности и период. Если этот больничный лист является продолжением, то устанавливаем соответствующую галочку и выбираем предыдущий листок нетрудоспособности.

Также внизу обязательно указываем, когда будем выплачивать пособие по временной нетрудоспособности. Эта дата необходима для правильного заполнения декларации 6-НДФЛ. В программе предусмотрены три варианта для даты выплаты: с авансом, с зарплатой и в межрасчетный период. Если же фактически вы выплатили сотруднику пособие в какой-то другой день, то вернитесь в этот документ и поправьте дату выплаты.
Теперь подробнее остановимся на расчете среднего заработка. Он рассчитывается в программе автоматически, исходя из имеющихся данных. Если необходимо скорректировать начисления прошлых периодов, то это можно сделать здесь же, нажав на зеленый карандашик:

В открывшемся окне мы можем вручную изменить расчетный период, а также добавить справку о заработной плате с предыдущего места работы сотрудника.
Теперь перейдем на вкладку «Оплата»
Здесь есть очень важная ссылка «Страховой стаж». Дело в том, что сотрудник работает в организации с февраля 2014 года и программа берет по умолчанию стаж два года и, как следствие, 60% для оплаты больничного. Здесь у нас есть возможность исправить трудовой стаж сотруднику.

На последней вкладке можно более подробно посмотреть начисления за счет ФСС и работодателя.

Прямо из этого документа можно сразу создать документ на выплату. Обращаю ваше внимание на то, что это возможно только при условии, что в документе «Больничный лист» указана выплата в межрасчетный период. При этом будет автоматически сформирована ведомость на выплату.

Ну и последнее, это печатные формы. Из документа «Больничный лист» по кнопке «Печать» их можно сформировать целых три:

Расчет пособия по нетрудоспособности
В сегодняшнем материале мы подробно рассмотрим, как в программном продукте под названием «1С 8.3 3.0» начислить, провести и выплатить больничные средства. Кроме этого, расскажем всю процедуру изменения (корректировки) некорректно начисленных сумм.
С целью отражения факта нетрудоспособности в вышеназванном программном продукте предусмотрен документ под названием «Больничный лист».
Как в программном продукте «1С 8.3» провести листок нетрудоспособности?
Чтобы найти его, необходимо зайти в меню под названием «Зарплата», после этого нажать на ссылку с именем «Больничные листы».
В результате откроется окно с перечнем документов. В данном окне нажмите клавишу с именем «Создать». Далее должно открыться окно нового документа, который необходимо заполнить. Те поля, которые обязательно нужно заполнить, будут подчеркнуты красным пунктиром. Сначала нужно заполнить «Организация» и выбрать «Сотрудник».
В результате выбора работника система должна проверить заполнение стажа. В данном случае получилось именно так, что у работника стаж был пустым. Программный продукт вывел нам предупреждения и предложил ссылки с целью исправления данной ситуации.
скрин 1
После установления стажа продолжаем дальше заполнять документ. В нашем случае осталось 2 еще не заполненных поля, которые обязательно нужно заполнить: «Освобождение от работы» и «Причина нетрудоспособности». Причину выбираем из представленного перечня, например, «Заболевания или травма». И далее задаем период, когда сотрудник был освобожден от работы.
Сразу же после осуществления заполнения периода отсутствия состоится расчет документа. По умолчанию программный продукт «1С Зарплата и управление персоналом» создан таким образом, что расчет осуществляется в автоматическом режиме при заполнении или изменении значимых для расчета полей. Время от времени это не очень удобно (на слабых персональных компьютерах будут ощущаться «притормаживания»). Поэтому данную функцию можно просто-напросто отключить.
Осуществить вышесказанное существует возможность в настройках программного продукта. После этого перейдите в меню под названием «Настройки», нажмите на ссылку с именем «Расчет зарплаты» и уберите флажок с именем «Выполнять автоматический перерасчет документов при их редактировании»:
Отныне в ходе редактирования любой информации, что влияет на расчет, кнопка под названием «Пересчитать», что находится справа, будет закрашена в желтый цвет, и для расчета (перерасчета) необходимо ее нажать:
В документе под названием «1С ЗУП» по умолчанию считается, что выплата больничных средств будет проведена с заработной платой, но существует возможность отметить и другое: в межрасчетный период или авансом.
В случае предоставления отпуска по беременности и родам, программный продукт позволяет освободить ставку на период отсутствия работника предприятия. Это возможно, если в системе проводится штатное расписание.
В результате, документ рассчитан. Зеленый маркер под названием «Изменить / посмотреть данные» наряду с определенными полями дает возможность просмотреть, с чего формируемая сумма в данном поле, или даже изменить.
После сделанного перейдите на закладку под названием «Оплата».
Здесь существует возможность задать дополнительные условия, которые повлияют на оплату больничного.
Например, изменить интервал назначения выплаты помощи (например, определенная часть больничного пришлась на отпуск), изменить процент оплаты, ограничить или снять ограничения на помощь, изменить процент оплаты. Изначально данные показатели устанавливаются в ходе заполнения поля с именем «Причина нетрудоспособности» и т.д.
На закладке с именем «Начисления» отражен конечный результат расчета документа, то есть суммы начислений.
Корректировка больничного листа прошлого периода
Может случиться и такая ситуация, когда в «1С ЗУП 8.3» документ был введен ошибочно или несвоевременно. Поэтому в данном случае возникает необходимость в корректировке.
Если ошибка была найдена в период, когда месяц еще не закрыт, то можно просто внести в него необходимые изменения, перепровести и перечислить.
Если же месяц, в котором сформирован документ, уже закрыт, то просто так данный документ изменить нельзя, поскольку это приведет к расхождению сумм выплаты и начисления. В данном случае внизу документа предусмотрено ссылку под названием «Исправить». Нажав на эту ссылку, будет создан новый документ, который фиксирует исправления уже текущим, то есть незакрытым периодом, а исходный документ сторнируется.
Если же необходимо полностью отменить все движения закрытого периода, и перенести их на следующий месяц, существует ссылка с именем «сторнирована». Нажатие на нее приведет к формированию документа с именем «Сторнирование начислений».
Как можно распечатать больничный лист?
В результате окончания расчета документ проводится, и после этого по клавише с именем «Печать» доступны такие печатные формы:
Расчет среднего заработка;
Расчет пособия к листку нетрудоспособности;
Детальный расчет начислений.
Оформление больничного в 1С Бухгалтерия 8.3 (редакция 3.0)
2016-12-07T18:15:57+00:00Наконец, тройка доросла до того момента, когда я смело рекомендую всем бухгалтерам делать начисление пособия по временной нетрудоспособности (больничного) не по старинке (отдельным видом начисления), а специально созданным для этих целей документом "Больничный лист" .
Это позволяет автоматизировать расчёт среднего заработка для дальнейших отпусков и больничных, а также в некотором роде приближает 1С:Бухгалтерию 8.3 к 1С зарплате и кадрам. Но обо всё по порядку.
Здесь пока присутствуют лишь начисления заработной платы за прошлые периоды. Создадим документ "Больничный лист":

Заполним документ в соответствии с рисунком ниже:

Мы заполнили месяц (начисление больничного делается в январе), выбрали сотрудника, указали причину нетрудоспособности (заболевание), указали период болезни и процент оплаты, исходя из стажа работы сотрудницы.
Программа совершенно верно рассчитала нам средний заработок и сумму больничного, а также разделила эту сумму за счёт работодателя и за счёт ФСС. Отлично!
Зайдём в расчёт среднего заработка (кнопка "Изменить" рядом с рассчитанным средним заработком). Откроется окно ввода данных для расчёта среднего заработка:

В нём представлен доход сотрудницы за предыдущие 2 года и рассчитанный средний заработок.
Нажмём на знак вопроса рядом с суммой среднего заработка, чтобы увидеть сам расчёт более детально. Как видим, программа даже делает сравнение среднего заработка с МРОТ:

Закроем окно ввода данных для расчёта среднего заработка по кнопке "ОК" и вернёмся в открытый документ "Больничный лист". Найдём и нажмём кнопку "Расчет среднего заработка":

Перед нами откроется справка расчёт среднего заработка сотрудницы:

Наконец, проведём документ "Больничный лист" по кнопке "Провести и закрыть" и увидим, что он начислил больничный, но не начислил НДФЛ.
Всё правильно. НДФЛ будет начислен итоговым документом начисление зарплаты, который мы сделаем последним и в который попадёт и начисленный нами больничный.
Создаём документ начисление зарплаты за январь и жмём кнопку "Заполнить":

Видим, что период больничного учтён при расчёте отработанных дней и часов. Сумма больничного попала в начисления этого месяца. На эту сумму (как и на общую зарплату) начислен НДФЛ. Замечательно!
Расчётный листок будет таким.