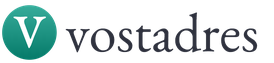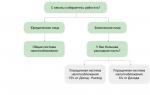Где в 1с 8.3 данные организации.
Кто такие Контрагенты? Это юридические или физические лица, являющиеся вашими заказчиками, покупателями или партнерами. У каждого юридического лица имеются реквизиты, т. е. уникальные данные (ИНН, КПП, юридический и фактический адреса), которые принадлежат только этой организации. Вот этими данными и нужно будет заполнять карточку контрагента в программе.
Приступим. Находим слева в меню надпись «Справочники», нажимаем. Перед нами разделы программы, ищем «Покупки и продажи», подраздел «Контрагенты»:
Заходим в раздел. Чтобы было удобно ориентироваться в процессе работы, создадим папки по видам: «Покупатели», «Поставщики» и «Прочее».
Нажимаем на надпись «Создать группу». В выпадающем окошке в поле «Наименование» вводим название группы «Покупатели»:
Аналогичным образом создаем остальные папки «Поставщики» и «Прочее»:
Создадим по одному элементу в каждой папке. Начнем с «Покупатели». Заходим, выбираем «Создать»:
Открывается страница для заполнения. Это карточка контрагента. Верхнее поле, обозначенное желтым цветом, предназначено для автоматического заполнения информации по контрагенту путем ввода ИНН. Это будет работать только при подключенной функции «1С Контрагент».
Мы рассмотрим заполнение вручную. Допустим, нашим покупателем будет являться организация ООО «СТИЛЬ». В поле «Вид контрагента» оставляем Юридическое лицо. В поле «Наименование» вводим название организации. Для удобства поиска обычно вводят СТИЛЬ ООО, т.е. сначала название, а потом организационно правовая форма. Можно оставить просто одно название. Поле «Полное наименование» должно содержать правильное написание названия данной организации – ООО «СТИЛЬ» или с расшифровкой - Общество с ограниченной ответственностью. Эта будет отображаться при печати документов. Поле «Входит в группу» заполняется автоматически. Далее, поля: ИНН, КПП, ОГРН заполняются предоставленными реквизитами данной организации. Очень важный пункт в карточке «Основной банковский счет». Нажмем маленькую кнопочку слева. Перед нами открылись два поля, обязательные к заполнению:
В первое поле необходимо ввести БИК банка, в котором обслуживается организация. Во второе поле вводим номер расчетного счета. Далее пункт «Адрес и телефон». Развернем его:
Здесь заполняются юридический и фактический адреса. Мы видим уведомление, в котором нам предлагают загрузить Адресный классификатор. Это работает только при подключенной функции «1С Контрагенты». Пропускаем. Нажимаем надпись «Заполнить» справа от юридического адреса. Перед нами открывается окошко для ввода необходимых данных. Заполняем и нажимаем ОК:
Строка «Фактический адрес» заполнится автоматически. Если у организации юридический и фактический адреса разные, то необходимо снять соответствующую галочку возле надписи «Фактический адрес совпадает с юридическим адресом» и заполнить вручную. Записать. Аналогично и с полем «Почтовый адрес». В пункт «Дополнительная информация» вы можете прописать какой-либо комментарий. Проверяем, все ли заполнено и нажимаем «Записать» в верхней части.
Все операции в системе 1С производятся с помощью договоров. Договор это универсальный разделитель учета, который указывается практически во всех документах. Переходим на вкладку «Договоры» и нажимаем кнопочку «Создать».
Перед нами открылась страница «Договор (создание)»:
Приступим к заполнению. Первое поле «Вид договора». Так как мы заполняем карточку организации, которая у нас будет покупать что-либо, то нужно выбрать соответствующий вид – «С покупателем». Если изначально указать неправильный вид, то изменить будет проблематично. Следующее поле «Номер договора» говорит само за себя - вводим номер договора. Справа выбираем дату, которой заключен договор. Поле «Наименование» формируется автоматически на основании введенных данных. При необходимости можно поправить и прописать, как нам будет удобно и понятно. Далее развернем и рассмотрим следующие вкладки. «Расчеты». Здесь выбираем в какой валюте будут происходить расчеты с нашим покупателем. В поле «НДС» необходимо выбрать порядок регистрации счет-фактур конкретно по этому договору.
Если нашим покупателем (организацией) предоставлена информация о руководителях, то можно заполнить поля в разделе «Подписи». Это будет отображаться при печати документов. Если этих данных нет, то пропускаем. В разделе «Дополнительная информация» вводится срок действия договора, если он обозначен. Можно оставить поле пустым. И можно выбрать «Вид расчетов». С этим договором мы закончили. Нажимаем «Записать и закрыть». Теперь мы можем увидеть, что у нашего контрагента «СТИЛЬ» появился договор «С покупателем». Обратите внимание на функцию «Использовать как основной». Если мы отметим ее, то данный тип договора будет по умолчанию проставляться в документы:
Помимо договора очень важная вкладка «Банковские счета»:
Здесь видим уже созданный нами счет, который указали на главной вкладке. И, как и в договоре, мы можем отметить функцию «Использовать как основной», для использования этого счета по умолчанию.
Допустим, есть контрагент, у которого два договора: «С поставщиком» и «С покупателем». Один используется более часто, именно этот договор, мы можем отметить основным для упрощения ввода информации.
Во вкладке «Контактные лица» на главной странице прописываются данные лица со стороны контрагента, к которому мы при необходимости сможем обратиться. Это может быть директор, бухгалтер или менеджер:
Здесь же, на вкладке «Адреса» мы можем указать его телефоны и адрес электронной почты для связи. После ввода нажимаем «Записать и закрыть»:
Возвращаемся на страницу с новым контрагентом. Если нажмем ссылку «Еще», будут доступны «Счета расчета с контрагентом»:
Это аналогичный справочник «Счета учета номенклатуры», только для контрагента. Здесь обычно используются 60 и 62 счета.
Ввод покупателя на этом окончен.
Аналогичным образом создадим поставщика - ООО «Эдельвейс». Возвращаемся в папку «Поставщики» и нажимаем «Создать». Весь процесс заполнения данными такой же, как и у Покупателя. Только вид договора будет указываться «С поставщиком»:
Также отмечаем во вкладках «Договоры» и «Банковские счета» настройку «Использовать как основной». С поставщиком разобрались.
Вернемся теперь в папку «Прочее». Здесь заводятся банки, налоговые службы и т.д. Заведем здесь аналогично банк для отображения поступления банковских комиссий:
Для таких контрагентов вид договора необходимо использовать «Прочие»:
Таким образом, контрагент введен в информационную базу, за ним закреплен договор и эти данные будут автоматически использоваться при взаиморасчетах с данным контрагентом.
Одной из основных операций при работе с программой 1С 8.3 является заполнение Справочника Контрагенты, представляющего собой перечень всех поставщиков, покупателей и т.д. принявших на себя те или иные обязательства по договору с которыми работает организация.
Давайте рассмотрим, что собой представляет Справочник «Контрагенты» в 1С 8.3 и как с ним работать.
Справочник «Контрагенты» находится в блоке «Справочники»-«Покупки и продажи»-«Контрагенты».
Перед нами открывается журнал с элементами справочника. Для удобства работы мы можем группировать контрагентов по папкам, по любой принадлежности будь то поставщик, покупатель, банк и т.д.

Если нам необходимо создать новую группу для контрагентов, мы выбираем «Создать группу», и перед нами открывается окно «Контрагенты (создание группы)», где необходимо заполнить поле «Наименование», а по желанию и поле «Комментарий». После нажимаем «Записать и закрыть». В справочнике появится новая группа.

Также для удобства и ускорения работы со справочником «Контрагенты» можно применять разные режимы просмотра элементов.

Кликаем на значение «Еще» и в открывшемся списке выбираем «Режим просмотра», где можно указать один из трех вариантов режима просмотра:
- Иерархический – элементы будут отображаться в выбранной группе;
- 5 Список – будут отображены все элементы справочника без учета группировки;
- 6 Дерево – будут отображаться все группы справочника и выбранные элементы в подчинении.
Как создать новый элемент справочника «Контрагенты» в 1С 8.3
Новый контрагент вводится в справочник через значение «Создать».

Перед нами открывается пустая карточка контрагента, которую необходимо заполнить.

При этом у пользователя есть 2 варианта заполнения карточки Контрагента:
- Автоматически*;
- В ручном режиме.
Заполнение автоматом работает только при подключении «1С Контрагент». При этом:


*Если ИНН выделен красным цветом, Контрагент отсутствует в базе ФНС.
При создании контрагента и заполнении карточки в ручном режиме пользователь должен заполнить все основные поля…

…указать «Вид контрагента» и в выпавшем списке выбрать одно из значений:
- Юридическое лицо;
- Физическое лицо;
- Обособленное подразделение;
- Государственный орган.
В зависимости от выбранного вида контрагента будет изменяться табличная часть документа и поля обязательные для заполнения.
В карточке контрагента имеется функционал «Справки 1СПАРК Риски», который помогает быть в курсе изменений у ваших контрагентов и клиентов: сервис каждый день дает информацию о банкротстве, ликвидации, планах по реорганизации, изменении юридического адреса и руководителя. Сервис помогает отслеживать изменения, использует различные источники информации, включая ЕГРЮЛ и Единый федеральный реестр сведений о фактах деятельности юридических лиц.
Данная опция работает только в случае подключения 1СПАРК Риски.

Непосредственно в карточке контрагента мы можем создать банковский счет. Для этого выбираем «Банковские счета»-«Создать».

В открывшейся карточке заполняем такие обязательные для заполнения поля, как банк, номер счета, валюту. Если платежи проводятся через корреспондентский счет, открытый в другом банке, необходимо указать банк для расчетов. Если расчетный счет используется для расчетов по контрагенту государственного заказа, необходимо указать «Государственный контракт».

Также можно настроить вывод необходимой информации в платежных поручениях и требованиях. В данной настройке можно прописать:
- Наименование контрагента, которое будет выводиться в поле «Получатель» платежного поручения или в поле «Плательщик» в платежном требовании;
- Обозначить, где будет указываться КПП контрагента (только в платежных поручениях в бюджет или во всех платежных поручениях);
- Написать текст, который будет автоматически выводиться в назначении платежа при создании нового платежного поручения.

В закладке «Банковские счета» контрагента можно создать множество расчетных счетов, при этом можно указать один из нескольких р/сч «Использовать как основной». При формировании документа списание с расчетного счета в платежном поручении «Основной расчетный счет» будет заполняться по умолчанию.
В карточке контрагента можно сразу создать документ «Договоры». Для этого выбираем «Договоры»-«Создать».

В открывшейся карточке заполняем вид договора:
- С поставщиком;
- С покупателем;
- С комитентом(принципалом) на продажу;
- С комитентом(принципалом) на закупку;
- С комиссионером (агентом) на закупку;
- С факторинговой компанией;
Заполняем поля «Номер договора» и «Дата». При этом наименование программа заполняет автоматически, ориентируясь на информацию из этих полей. Прописываем организацию, с которой данный контрагент заключает договор.

К договору пользователь может присоединить файлы в любом формате.

Присоединенные файлы можно просматривать, редактировать (каждая версия отредактированного файла храниться в 1С 8.3, где при необходимости их можно просмотреть, когда, в какое время, а также какой пользователь редактировал прикрепленный файл), распечатывать документ.
Важно помнить, что, после того как пользователь отредактировал прикрепленный файл, файл необходимо освободить от редактирования через «Еще»-«Завершить редактирование».

В закладке «Договоры» контрагента можно создать множество элементов договоров, при этом можно указать один из нескольких «Использовать как основной». При формировании документов в программе договор будет заполняться по умолчанию.

В карточке контрагента существует возможность сохранять историю изменения полей «Полное наименование» и «КПП». Если у контрагента изменился «КПП» или «Полное наименование» необходимо в «Истории» внести дату и новое значение. После внесения изменений в программу данные во всех документах до указанной даты в истории будут брать значение начального реквизита, а в документах, начиная с даты нового значения, будет указываться новое значение реквизита.


В карточке «Контрагент» есть возможность просмотреть все документы, в которых указан текущий контрагент, его расчетные счета, договора. Для этого выбираем «Документы». В открывшемся списке отобразятся все документы контрагентов, которые при необходимости можно отсортировать по договору или организации. У пользователя есть возможность просмотреть проводки по интересующему документу, выбрав интересующий документ и нажав значок «Показать проводки и другие движения документа» (Дт/Кт).

В заключение рассмотрим функционал, предусмотренный для удобства рассылки писем контрагентам.
В 1С 8.3 есть возможность настроить и распечатать конверт, с заполненными автоматом адресными строками и индексом.

Пользователю предлагается выбрать вариант заполнения адреса контрагента-получателя:
- Почтовый;
- Юридический;
- Фактический.
Адрес заполнится автоматически из карточки контрагента.
Также можно выбрать один из трех вариантов формата конверта и вывести на печать логотип организации (загрузить логотип организации можно в реквизитах организации в, разделе «Логотип и печать»).

После выбранных настроек, отобразится печатная форма документа, где пользователь может сохранить ее в любом формате, либо сразу отправить на печать.
Каждый пользователь 1С, будь это бухгалтер, менеджер или сотрудник склада, сталкивается с переходом на обновленную версию программы. Зачастую в программе меняется не только интерфейс, но и расположение журналов, добавляются или удаляются какие-либо функции.
Предлагаем вам рассмотреть, как происходит начальный ввод организации и настройка учётной политики в редакция 3.0. Давайте познакомимся с интерфейсом программы. Перед нами начальная страница:
Здесь отображается дата и некоторый набор ссылок для быстрых переходов в журналы или в отчёты. Пока мы ничего трогать не будем, так как нас интересует, как в этой редакции 1С вводить организацию. Познакомимся с меню программы. Оно располагается слева на желтом фоне.Здесь мы видим вкладки, которые рассортированы по разделам учёта.
Очень просто находить нужную функцию, если знать к какому разделу она относится.
Например, если нужно что-то продать, нажимаем на вкладку «Продажи». Здесь расположены журналы документов связанные с продажами:
Счета покупателей,
Реализации,
Счета-фактур,
Отчёты о продажах
Вернемся к нашей теме - ввод организации. Организации должны располагаться на вкладке «Справочники». Перейдем в него:
Нажмём на неё. На экране появится маленькое окошко с двумя настройками. Нам нужно выбрать «Настройка навигации»:
Нажимаем. На экране появляется окно «Настройка панели навигации». В левой части находим пункт «Организации». По структуре мы можем увидеть, что это пункт относится к разделу «Предприятие» и содержит все необходимые настройки учёта организации.
Выбираем «Предприятие» и перетаскиваем его в правую часть клавишей «Добавить». Жмём ОК:
После того, как мы применили новые настройки, можем увидеть раздел «Предприятие» и в нём необходимый нам подраздел «Организации»:
Заходим в него и нажимаем кнопочку «Создать». Программа предлагает нам выбрать кто мы: юридическое лицо или индивидуальный предприниматель:
Мы рассмотрим заполнение как Юридическое лицо.
Выбираем. На следующей странице программа также предлагает сделать выбор, какую систему налогообложения мы будем использовать. Давайте выберем самую распространённую: «Общая система».
Попадаем на страницу создания организации.
Первое поле «Автоматическое заполнение реквизитов по ИНН» будет работать если у вас подключён сервис 1С:Контрагент . У нас он не подключён, поэтому будем заполнять реквизиты вручную.
Следующее поле «Сокращенное наименование». Введенное здесь название организации будет печататься на документах.
К примеру, пропишем здесь ООО «УК «Чистый дом».
В поле «Полное наименование» вводится название нашей организации без сокращений: Общество с ограниченной ответственностью «Управляющая компания «Чистый дом». Оно отображается в отчётности.
Поле «Наименование в программе» мы можем заполнить кратко – Чистый дом, ни в каких отчётах и печатных формах оно отображаться не будет. Это наименование, которое будет видеть пользователь.
Также есть поле «Префикс». Пропишем здесь «УК». Оно используется для нумерации документов по данной организации, т.е. в списке документов нам будет понятно, к какой организации относится данный документ:
Следующий пункт «Основной банковский счет». Развернем его путем нажатия на кнопочку слева от надписи. Здесь необходимо ввести БИК нашего обслуживающего банка и номер расчётного счета:
Разворачиваем пункт «Адрес и телефон». Здесь нам программа предлагает автоматически загрузить данные. Пропускаем.
Следующие пункты заполнения юридического, фактического и почтового адреса. Нажимаем ссылку «Заполнить» справа. Откроется окно для ввода информации:
Заполняем. Нажимаем ОК.
Если все адреса у организации одинаковые, то галочки везде оставляем. Если адреса разные, снимаем галочки и делаем заполнение вручную. Поля «Контактный телефон», «Факс» и «Е-mail» заполняете по желанию.
Следующий пункт «Подписи». Здесь вводятся имена ответственных лиц организации, которые используются при подписи документов. Эти данные отображаются в печатных формах.
Смотрим следующий пункт «Логотип и печать». В программе имеется возможность печатать документы с логотипом, факсимильной печатью и факсимильной подписью:
Рассмотрим, как это работает.
Имеется встроенная инструкция, которую можно распечатать и исследовать:
Также можно заранее подготовить подписи и печать и загрузить в одноименные ячейки программы. Можно предварительно посмотреть печатную форму нажав на соответствующую ссылку:
Перейдем к следующему пункту «Налоговая инспекция». Здесь нужно заполнить всё так, как указано в документах вашей организации:
Остальные разделы «Пенсионный фонд», «Фонд социального страхования», «Коды статистики» заполняются из учредительной документации вашей организации. Нажимаем «Записать». Организация готова к работе.
Осталось только указать учётную политику организации. Нажимаем вверху ссылку «Учетная политика»:
Перед нами список учётных политик по годам. Желательно, на каждый рабочий год создавать новую. Давайте посмотрим, что она из себя представляет:
Видим период её использования и различные настройки. Сейчас ничего трогать не будем, так как действуют настройки по умолчанию.
Работа пользователя со справочниками и документами в 1С состоит из заполнения полей на форме.
Реквизиты 1С – это поля справочника и документа, которые отображаются на форме, чтобы пользователь их заполнил.
Рассмотрим подробно тему реквизитов в 1С.
Что такое Реквизиты 1С
Каждый справочник и документ 1С состоит из набора полей. Такие поля называются реквизиты 1С (для программиста 1С).
В конфигураторе, в дереве конфигурации 1С, раскройте любой справочник или документ и Вы увидите ветку Реквизиты. Это список реквизитов (полей) справочника.

Поглядите как те же реквизиты 1С выглядят на форме справочника 1С.

Каждый реквизит 1С имеет свойства, в которых указано какой вид значения хранится в реквизите (строка, число и т.п.) и как с ним будет работать пользователь.
Нажмите правой кнопкой на любой реквизит 1С и нажмите Свойства. В окне справа откроется список свойств выбранного реквизита.

Основные свойства реквизитов 1С:

Стандартные реквизиты 1С
Как Вы заметили, на форме справочника есть реквизиты 1С, которые отсутствуют в списке в конфигураторе: группа, наименование, БИК.

В форме списка справочника тоже есть реквизиты 1С, которых нет в списке: пометка удаления.

Это – стандартные реквизиты 1С. Что это такое? У каждого есть набор реквизитов 1С по умолчанию. У справочников это, например – код и наименование. У документов это – дата и номер.
Стандартные реквизиты 1С можно посмотреть следующим образом:
- Зайдите в редактор объекта 1С (справочника или документа), нажав на него два раза мышкой
- В открывшемся редакторе выберите закладку Данные
- Здесь Вы можете настроить стандартные реквизиты Код и Наименование справочника
- Нажмите кнопку Стандартные реквизиты 1С, чтобы посмотреть полный список.

Общие реквизиты 1С
Начиная с версии 1С 8.2.14 в 1С появился новый Объект 1С – Общие реквизиты 1С. С помощью него можно добавить реквизит (поле), который будет присутствовать сразу во множестве справочников и документов.

Свойства общего реквизита 1С:
- Автоиспользование – добавляет общий реквизит 1С сразу во все справочники и документы
- Состав – позволяет добавить общий реквизит 1С только в нужные справочники и документы (автоиспользование тогда в значение Не использовать).

Как добавить реквизит 1С
Нажмем правой кнопкой на ветку Реквизиты 1С нужного справочника и выберем Добавить.

Введем нужно Имя реквизита 1С, например «АдресОфиса» и синоним «Адрес офиса». Тип оставим по умолчанию Строка, но поставим галочку Неограниченная длина.

Добавим еще один реквизит 1С точно так же, только выберем тип Булево, назовем его «РаботаетПоВыходным».
Как вывести реквизит на форму 1С (толстый клиент 1С)
Раскроем ветку Формы того же справочника. Чтобы открыть форму — выберем форму элемента и нажмем на нее два раза мышкой.

Потяните мышкой за край формы и растяните ее (необязательный пункт).

В панели конфигуратора нажмите кнопку «Размещение данных». Также можно использовать меню Форма / Размещение данных.
Вы видите – наши реквизиты на форму не выведены. Установите на них галочку. А также галочки Вставить надписи и Разместить автоматически.


Как вывести реквизит на форму 1С (тонкий клиент 1С)
Раскроем ветку Формы того же справочника. Выберем форму элемента и нажмем на нее два раза мышкой.

На закладке Реквизиты раскройте строку Объект. Вы увидите список реквизитов, добавленных ранее в справочник.

Теперь просто перетяните из правого окна в левую нужный реквизит и он появится на форме.


Реквизиты формы 1С
В толстом клиенте у формы есть свои собственные реквизиты. Они находятся на закладке Реквизиты.

Эти реквизиты не сохраняются в базе данных, однако их можно использовать на форме для полей, которые нужны для работы с формой.

Например, Вы добавили на форму галочку. При ее нажатии на форме что-то происходит. Значение галочки для Вас неважно (записывать его не нужно) – она используется только для переключения формы при работе с ней. В этом случае в качестве данных Вы используете не реквизит справочника, а реквизит формы.

Периодические реквизиты 1С
В 1С версии 7.7 были периодические реквизиты. Их смысл таков: значение у реквизита разное в разные даты. Например, значение на 1 сентября – одно, а на 1 октября – другое. У одного и того же реквизита.
В 1С 8 периодических реквизитов нет. Это реализуется следующим образом:

 Добрый день, дорогие мои коллеги. Этим постом хочу открыть серию статей, в которых я буду рассматривать различия в программах Бухгалтерия 8.2 и Бухгалтерия 8.3, и ЗУП 2.5 и ЗУП 3.1 на конкретных примерах.
Добрый день, дорогие мои коллеги. Этим постом хочу открыть серию статей, в которых я буду рассматривать различия в программах Бухгалтерия 8.2 и Бухгалтерия 8.3, и ЗУП 2.5 и ЗУП 3.1 на конкретных примерах.
На программы 1С последнего поколения бухгалтера переходят очень тяжело. Однако вспомним, как трудно было отказаться от программ версии 7.7. Многие до сих пор не могут с ними расстаться. Да, бухгалтерия 7.7 была очень хороша. Очень много она нам позволяла и прощала. Позволяла «рисовать руками» все что хотим и как следствие выше вероятность допустить ошибку в учете.
После перехода на бухгалтерию 8.2 многие бухгалтера с удивлением узнали, что эта программа имеет много возможностей для проверки правильности ведения учета, в ней заложено много шаблонов и помощников, для облегчения нашей с вами нелегкой работы.
И вот появилась программа бухгалтерия 8.3. И мы, партнеры фирмы 1С опять проходим тот же путь: объяснить и показать, что нового и интересного внесли разработчики в функционал программы.
Начиная писать эту статью, я думала, все будет просто. Я выберу несколько документов и операций, которых нет в программе Бухгалтерия 8.2 и постараюсь познакомить вас с ними. Но оказалось, что различий и нововведений очень много. Это просто другая программа.
Итак, начнем. Что самое первое мы вносим в программу? Правильно: сведения о своей собственной организации. Что же нового и интересного в карточке организации предлагают нам разработчики?
Сведения об организации мы можем найти на закладке Главное

Открываем карточку организации. И вот то, чего нет в предыдущих программах бухгалтерии: Заполнить реквизиты по ИНН и Логотип и печать

Рассмотрим каждую из возможностей.
Заполнить реквизиты по ИНН. Эта кнопка есть не только в карточке нашей организации, но и в карточке контрагента. Это очень удобная функция. Вы вводите в окошко только ИНН, и программа сама заполняет все сведения об организации, какие есть в базе ФНС. Т.о. для того, чтобы ввести в программу нового контрагент, надо потратить всего пару минут.
Теперь перейдем к разделу Логотип и печать. По зеленой стрелочке открываем этот раздел. И видим, что в программу можно подгрузить логотип нашей компании, печать и подписи руководителя и гл. бухгалтера.

Давайте загрузим все данные и нажмем на гиперссылку Предварительный просмотр печатной формы «Счет покупателю» внизу.

Оказывается, программа дает нам возможность выставлять счет покупателю факсимильной подписью и печатью. Это удобно, когда надо сначала отправить счет по электронной почте. А оригинал можно привезти потом.

Кроме этого, здесь же есть возможность поменять типовой текст, который в данном случае говорит об условиях поставки товара. А если моя фирма оказывает только услуги? Тогда этот текст надо изменить.
Этот текст меняется в разделе Дополнительные условия для подстановки в счет .

Нам надо выбрать условия Оказания услуг . Здесь же можно создать и свой вариант подстановки текста в счет. Сохраняем все наши изменения и попробуем вывести на печать счет покупателю. Создаем или открываем какой-нибудь счет. И по кнопке Печать выбираем счет на оплату (с печатью и подписями) .

Вот такая красота у нас получилась: и логотип, и печать, и подписи и текст про оказание услуг, а не про поставку товара. В общем все-все-все.

Здесь же сверху есть кнопки, позволяющие сохранить счет в любом удобном для вас формате ну или сразу из программы отправить своему контрагенту:

Вот так-то вот! И это может Бухгалтерия 3.0! Без привлечения дополнительных сил сторонних программистов.
Надеюсь материал был для вас полезен.
Спасибо. До скорых встреч.